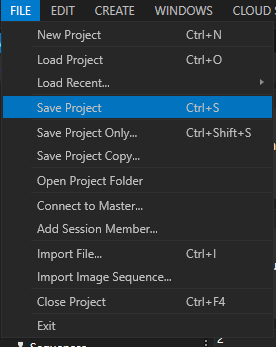•Open "File"-Tab into the Main Menu to Load or Save a Project
•There are different options to save a Project - depending on your usecase and the data that is be included
•Autosave a keen helper in case of emergencies during your work.
Load Project
•Load project opens an Explorer Window to select a VERTEX project File that should be loaded. navigate to your Project Folder and select the *.vxp File
•Load recent opens a list of the recent projects you have worked on.
Both options will of course close your current project. Before the project is closed, a modal dialog ask you if you want to save your current work.
Save Project
Save Project |
Saves Project at regular location of the Project File. |
|
Save Project only |
Saves Project File only. Opens an Explorer Dialog to select file location and name. |
|
Save Project Copy |
Saves the whole Project Folder - including Proxy Files, Content and Data. |
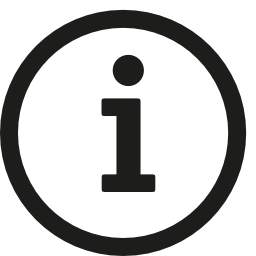 Save Project on a Session Member
Save Project on a Session Member
When working on a Session Member, the save options are different. You have a choice between "Save on Master" and "Save on Local System". Recommended option is to use "Save on Master" and trigger a project save on the Master System.
Session Members always pull the project data from a project file that is opened from the Master System.
Use "Save on local System" to create a local project file or backup on the session Member
Auto Save
•Autosave supports you during your work and automatically saves your project
•By default, autosave is triggered every 5 minutes. This interval can be changed in the Project Settings
•Autosave is saving up to 4 versions of your project. After this number is reached, the oldest version is deleted
•The files are located in your Project Folder in subfolder with the name "_bak"
•The autosave-files all have a file suffix "*.vas" - (VERTEX Auto Save)
•To recover your project, please rename the file suffix to .vxp or just open the file with VERTEX.